3 Installation Oracle Enterprise Linux 5
In der virtuellen Maschine wird nun Oracle Enterprise Linux 5 installiert und für eine Oracle Installation passend konfiguriert.
3.1 VMware Server Console starten
1) Über das Startmenü unter Windows oder über ein Icon auf dem Desktop die VMware Server Console starten. 
2) "Local host“ auswählen und mit OK bestätigen. 
3.2 OEL5 installieren
1) Die Oracle Enterprise Linux 5 CD 1 einlegen.
2) Die Virtuelle Maschine wird in der VMware Server Console nun mit ihren Einstellungen angezeigt. 
Im Bereich Commands mit „Start this virtual machine“ die virtuelle Maschine starten und die Linux Installation beginnen.
3) Die virtuelle Maschine bootet nun von CD und startet die Linux Installation. Mit [enter] die Installation im Grafikmodus fortsetzen. 
4) Den Mediatest der CDs mit Skip überspringen. 
5) Der grafische Installer wird geladen. Den Begrüßungsbildschirm mit Next bestätigen. 
6) Als Sprache „German (Deutsch)“ auswählen und mit Next bestätigen. 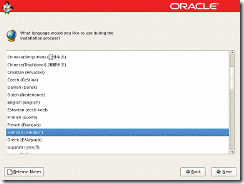
7) Als Tastatur die Vorgabe „Deutsch (latin1 ohne 'tote' Tasten/Akzente)“ wählen und mit Weiter bestätigen. 
8) Alle Abfragen bzw. Warnungen zur Partitionierung der Festplatten mit ja bestätigen. 
9) Zur Installation von Linux nur die erste Festplatte (sda) auswählen, und den Haken bei „Angelegte Partitionen prüfen“ setzen und mit Weiter fortsetzen. 
10) Die Warnung mit ja bestätigen. 
11) In der Geräteliste die „LVM Datenträgergruppen“ und darunter „VolGroup00“ auswählen und bearbeiten. 
12) Die zwei vorhandenen logischen Datenträger in der Volume Group nacheinander auswählen und bearbeiten. Danach zwei weitere neue logische Datenträger hinzufügen, so dass folgende logische Volumes angelegt werden:
| logical Volume-Name | Einhängepunkt | Größe |
| swap | /swap | 2048 MB |
| tmp | /tmp | 1024 MB |
| root | / | 4096 MB |
| system | /u01 | 13184 MB |
13) Den logischen Datenträger LogVol00 in root umbenennen und die Größe auf 4096 MB setzen, mit OK bestätigen. 
14) Den logischen Datenträger LogVol01 in swap umbenennen und die Größe auf 2048 MB setzen, mit OK bestätigen. 
15) Einen neuen logischen Datenträger für das Tempverzeichnis hinzufügen. Als Einhängpunkt /tmp angeben, das Volume mit tmp benennen und die Größe auf 1024 MB setzen, mit OK bestätigen. 
16) Einen neuen logischen Datenträger für Betriebssystem und die Oracle Software hinzufügen. Als Einhängpunkt /u01 angeben, das Volume mit system benennen und den ganzen restlichen Platz als Größe setzen, mit OK bestätigen. 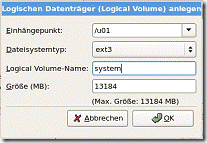
17) Die Änderungen an der Volume Group mit OK bestätigen. 
18) Dann mit Weiter fortsetzen. 
19) Die Vorgaben zum Bootloader mit Weiter übernehmen. 
20) In der Konfiguration der Netzwerk-Geräte beide als „Beim Starten aktiv“ wählen. Für beide nacheinander die Konfiguration bearbeiten. 
21) Zuerst Gerät eth0: Für den IPv4 Support die „Manual configuration“ wählen und IP Adresse und Netzmaske für das öffentliche Netz angeben. Den Support für IPv6 deaktivieren. Mit OK bestätigen. 
22) Dann Gerät eth1: Für den IPv4 Support die „Manual configuration“ wählen und IP Adresse und Netzmaske für das private Interconnect Netz angeben. Den Support für IPv6 deaktivieren. Mit OK bestätigen. 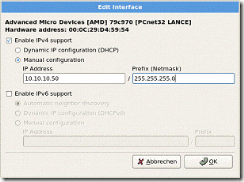
23) Nun auch den Rechnernamen manuell, vollständig mit Domäne angeben. Ggf. für ein Firmennetz Gateway und DNS festlegen. Mit Weiter bestätigen. 
24) Die Vorgabe zur Zeitzohne (Europa/Berlin) mit Weiter übernehmen. 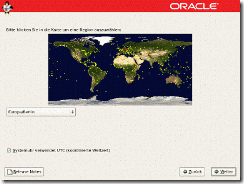
25) Ein Passwort für root festlegen und zweimal zur Bestätigung angeben, mit Weiter übernehmen. 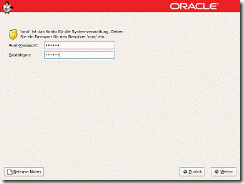
26) Zur gezielten Auswahl von Paketen „jetzt anpassen“ wählen und mit Weiter fortfahren. 
27) Aus dem Bereich Anwendungen können abgewählt werden:
- Anwendungen / Audio und Video
- Anwendungen / Grafik
- Anwendungen / Spiele und Zeitvertreib 
28) Im Bereich Softwareentwicklung sind zusätzlich auszuwählen:
- Softwareentwicklung / Alt-Softwareentwicklung
- Softwareentwicklung / Entwicklungstools 
29) Im Bereich Server sind zusätzlich auszuwählen:
- Server / FTP-Server
- Server / Server Konfigurationstools 
30) Im Bereich Basissystem sind zusätzlich auszuwählen:
- Basissystem / Systemtools
und dabei auch die Optionalen Pakete
o OCFS2 (3 Auswahlpunkte)
o ASM (2 Auswahlpunkte)
o SYSSTAT 
31) Drei Pakete zu OCFS2 auswählen. 
32) Zwei Pakete zu ASM auswählen. 
33) Paket sysstat auswählen und Auswahlbox schließen. 
34) Die Paketauswahl mit Weiter bestätigen. 
35) Den Abschluss der Installationsauswahl mit Weiter bestätigen. 
36) Die Installation mit Weiter tatsächlich beginnen. 
37) Nacheinander OEL5 CD 2 und CD 3 einlegen und den entsprechenden Dialog mit OK bestätigen. 
38) Im abschließenden Dialog mit „Neu starten“ die virtuelle Maschine neu starten nachdem alle CDs entfernt wurden. 
39) Den Willkommen Dialog zur Basiskonfiguration nach dem Neustart mit Vor quitieren. 
40) Die Lizenzvereinbarung muss mit der Auswahl von „ja, ich stimme der Lizenzvereinbarung zu“ akzeptiert werden und mit Vor bestätigt werden. 
41) Die Firewall muss deaktiviert werden, weiter mit Vor. 
42) Die Sicherheitsabfrage mit ja bestätigen. 
43) Die Option Security Enhanced Linux (SELinux) muss ebenfalls deaktiviert werden, weiter mit Vor. 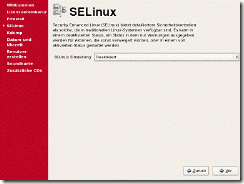
44) Die Sicherheitsabfrage mit ja bestätigen. 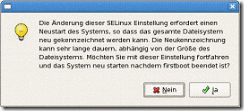
45) Kdump nicht aktivieren, sondern die Vorgabe mit Vor übernehmen. 
46) Datum und Uhrzeit korrekt setzen und mit Vor bestätigen. 
47) Dieser Schritt kann übersprungen werden, die Oracle Software Eigentümer werden später als Betriebssystembenutzer angelegt. Also mit Vor weiter. 
48) Die nachfolgende Warnung, welche erscheint wenn kein Benutzer erstellt wurde kann mit Weiter übergangen werden. 
49) Den Dialog zur Soundkarte einfach mit Vor bestätigen. 
50) Dann die Basiskonfiguration mit Fertigstellen beenden. 
51) Abschließend die virtuelle Maschine mit OK erneut neu starten. 
3.3 OEL5 für Oracle RAC Installation konfigurieren
In diesem Schritt wird die Oracle Enterprise Linux 5 Umgebung für eine RAC Installation konfiguriert. Alle Schritte erfolgen als Betriebssystembenutzer root.
1) Nach dem Neustart erscheint der Anmeldebildschirm von Linux. Hier mit dem Benutzer root anmelden und mit [enter] bestätigen. 
2) Nun das Paswort für root angeben und mit [enter] bestätigen. 
3) Nach dem Anmelden als erstes den Monitor anpassen. Über das Linux Menü mit <System/Administration/Anzeige> die Anzeige-Einstellungen aufrufen. 
4) Im Register Hardware den Bildschirmtyp mit Konfigurieren anpassen. Als Monitor-Modell unter „Generic LCD Display“ ein „LCD Panel 1024x768“ wählen. Mit OK sichern und die Anzeige-Einstellungen ebenfalls mit OK verlassen. 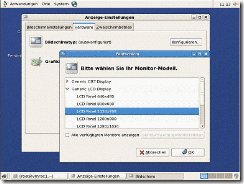
5) Dann den Benutzer über das Linux Menü mit <System/root abmelden …> einmal abmelden womit der X-Server einmal beendet und neu gestartet wird. 
Danach wieder mit root anmelden.
6) Nun die VMware Tools installieren, damit wird das Arbeiten mit der virtuellen Maschine einfacher und Eigenschaften für die RAC Umgebung werden verbessert:
- die Bildschirmauflösung wird erhöht,
- der Wechsel zwischen Host- und Gast-System wird vereinfacht,
- Copy und Paste zwischen Host und Gast wird möglich
- die Zeit zwischen Host und Gast kann abgeglichen werden
- die Performance der Netzwerkumgebung wird verbessert.
In der VMware Server Console den Menüpunkt <VM/Install VMware Tools…> aufrufen. 
7) Den Hinweis in der Dialogbox mit Install bestätigen. 
8) Durch die vorhergehenden Schritte sind die Installationsdateien für die VMware Tools als CD gemountet. In der virtuellen Maschine mit einem Doppelklick auf Computer und dann auf CD Laufwerk die virtuelle CD öffnen. Dann mit einem Doppelklick auf das RPM Paket (VMwareTools-1.0.7-108231.i386.rpm) die Installation starten. 
9) Die Installation mit Anwenden fortsetzen. 
10) Die Warnmeldung mit „Trotzdem installieren“ bestätigen. 
11) Die abschließende Dialogbox mit OK bestätigen. 
12) Die Fenster „VMware Tools“ und „Computer“ schließen und zur Konfiguration der VMware Tools ein Terminalfenster öffnen (z.B. über das Kontextmenü auf dem Desktop). 
13) Die Konfiguration mit /usr/bin/vmware-config-tools.pl starten. Alle Abfragen mit yes und [enter] bestätigen bzw. die vorgegebenen Pfade mit [enter] übernehmen. 
Dabei werden die Tools im Kontext des aktuellen Linux Kernels neu kompiliert.
14) Bei der Auswahl zur Grafikauflösung die vorgegebene Auswahl 3 ("1024x768") mit [enter] bestätigen. 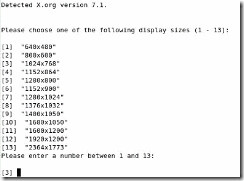
15) Nachdem die Dienste gestartet sind und das Konfigurationsprogramm beendet ist, kann das Terminalfenster geschlossen werden. Nun den automatischen Start der VMware Tools konfigurieren. Im Linux Menü mit <System/Einstellungen/Weitere Präferenzen/Sitzungen> den Sitzungsmanager starten. 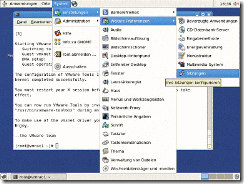
16) Im Register Startprogramme mit Hinzufügen einen neuen Eintrag erstellen. 
17) In der Dialogbox als Startbefehl „/usr/bin/vmware-toolbox --minimize“ angeben und mit OK speichern und den Sitzungsmanager schließen. 
18) Dann den Benutzer über das Linux Menü mit <System/root abmelden …> einmal abmelden womit der X-Server einmal beendet und neu gestartet wird. 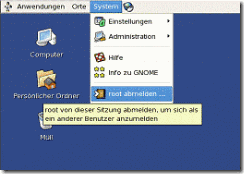
Danach wieder mit root anmelden.
19) Kontrolle ob alle für Oracle erforderlichen Linux Pakete installiert sind. Dazu ein Terminalfenster öffnen und die Pakete prüfen.
rpm -q binutils compat-libstdc++-33 elfutils-libelf elfutils-libelf-devel glibc glibc-common glibc-devel glibc-headers gcc gcc-c++ libaio libaio-devel libgcc libstdc++ libstdc++-devel make sysstat unixODBC unixODBC-devel
Ausgabe:
[root@vmrac1 ~]# rpm -q binutils compat-libstdc++-33 elfutils-libelf elfutils-libelf-devel glibc glibc-common glibc-devel glibc-headers gcc gcc-c++ libaio libaio-devel libgcc libstdc++ libstdc++-devel make sysstat unixODBC unixODBC-devel
binutils-2.17.50.0.6-5.el5
compat-libstdc++-33-3.2.3-61
elfutils-libelf-0.125-3.el5
Das Paket elfutils-libelf-devel ist nicht installiert
glibc-2.5-18
glibc-common-2.5-18
glibc-devel-2.5-18
glibc-headers-2.5-18
gcc-4.1.2-14.el5
gcc-c++-4.1.2-14.el5
libaio-0.3.106-3.2
Das Paket libaio-devel ist nicht installiert
libgcc-4.1.2-14.el5
libstdc++-4.1.2-14.el5
libstdc++-devel-4.1.2-14.el5
make-3.81-1.1
sysstat-7.0.0-3.el5
Das Paket unixODBC ist nicht installiert
Das Paket unixODBC-devel ist nicht installiert
[root@vmrac1 ~]#
20) Noch fehlende Linux Pakete nachinstallieren. Dazu zuerst Oracle Enterprise Linux 5 Disk 2 einlegen.
mount -t iso9660 -r /dev/cdrom /media
cd /media/Server/
rpm -Uvh elfutils-libelf-devel-static-0* elfutils-libelf-devel-0.*
rpm -Uvh libaio-devel-0.*
rpm -Uvh unixODBC-2.*
cd
eject
Ausgabe:
[root@vmrac1 ~]# mount -t iso9660 -r /dev/cdrom /media
[root@vmrac1 ~]# cd /media/Server/
[root@vmrac1 Server]# rpm -Uvh elfutils-libelf-devel-static-0* elfutils-libelf-devel-0.*
Warnung: elfutils-libelf-devel-static-0.125-3.el5.i386.rpm: Header V3 DSA-Signatur: NOKEY, key ID 1e5e0159
Vorbereiten... ########################################### [100%]
1:elfutils-libelf-devel ########################################### [ 50%]
2:elfutils-libelf-devel-s########################################### [100%]
[root@vmrac1 Server]# rpm -Uvh libaio-devel-0.*
Warnung: libaio-devel-0.3.106-3.2.i386.rpm: Header V3 DSA-Signatur: NOKEY, key ID 1e5e0159
Vorbereiten... ########################################### [100%]
1:libaio-devel ########################################### [100%]
[root@vmrac1 Server]# rpm -Uvh unixODBC-2.*
Warnung: unixODBC-2.2.11-7.1.i386.rpm: Header V3 DSA-Signatur: NOKEY, key ID 1e5e0159
Vorbereiten... ########################################### [100%]
1:unixODBC ########################################### [100%]
[root@vmrac1 Server]# cd
[root@vmrac1 ~]# eject
[root@vmrac1 ~]#
21) Danach Oracle Enterprise Linux 5 Disk 3 einlegen.
mount -t iso9660 -r /dev/cdrom /media
cd /media/Server/
rpm -Uvh unixODBC-devel-2.*
cd
eject
Ausgabe:
[root@vmrac1 ~]# mount -t iso9660 -r /dev/cdrom /media
[root@vmrac1 ~]# cd /media/Server/
[root@vmrac1 Server]# rpm -Uvh unixODBC-devel-2.*
Warnung: unixODBC-devel-2.2.11-7.1.i386.rpm: Header V3 DSA-Signatur: NOKEY, key ID 1e5e0159
Vorbereiten... ########################################### [100%]
1:unixODBC-devel ########################################### [100%]
[root@vmrac1 Server]# cd
[root@vmrac1 ~]# eject
[root@vmrac1 ~]#
22) Kernel Start anpassen um die Geschwindigkeit der Uhr in der Linux Umgebung innerhalb der virtuellen Maschine zu korrigieren. In /boot/grub/grub.conf an die Zeile mit kernel folgendes anhängen: clock=pit nosmp noapic nolapic
Der Parameter "clock=pit" verhindert, dass die Uhr zu schnell läuft und "nosmp noapic nolapic" verhindert, dass sie zu langsam geht. Um diese Änderung zu aktivieren, muss die virtuelle Maschine neu gestartet werden.
vi /boot/grub/grub.conf
Ausgabe:
[root@vmrac1 ~]# vi /boot/grub/grub.conf
…
title Enterprise Linux (2.6.18-53.el5)
root (hd0,0)
kernel /vmlinuz-2.6.18-53.el5 ro root=/dev/VolGroup00/root rhgb quiet clock=pit nosmp noapic nolapic
initrd /initrd-2.6.18-53.el5.img
…
23) Oracle fordert für eine Reihe Kernelparameter spezielle Werte. Folgende minimale Werte werden erwartet:
| Parameter | Wert |
| kernel.shmall | 2097152 |
| kernel.shmmax | 2147483648 |
| kernel.shmmni | 4096 |
| kernel.sem | 250 32000 100 128 |
| fs.file-max | 65536 |
| net.ipv4.ip_local_port_range | 1024 65000 |
| net.core.rmem_default | 4194304 |
| net.core.rmem_max | 4194304 |
| net.core.wmem_default | 262144 |
| net.core.wmem_max | 262144 |
Achtung rmem_default ist in der Installations-Dokumentation falsch mit 262144 statt mit 4194304 angegeben.
Prüfen der Parameter.
/sbin/sysctl -a | grep shm
/sbin/sysctl -a | grep sem
/sbin/sysctl -a | grep file-max
/sbin/sysctl -a | grep ip_local_port_range
/sbin/sysctl -a | grep net.core.rmem
/sbin/sysctl -a | grep net.core.wmem
Ausgabe:
[root@vmrac1 ~]# /sbin/sysctl -a | grep shm
vm.hugetlb_shm_group = 0
kernel.shmmni = 4096
kernel.shmall = 268435456
kernel.shmmax = 4294967295
[root@vmrac1 ~]# /sbin/sysctl -a | grep sem
kernel.sem = 250 32000 32 128
[root@vmrac1 ~]# /sbin/sysctl -a | grep file-max
fs.file-max = 104752
[root@vmrac1 ~]# /sbin/sysctl -a | grep ip_local_port_range
net.ipv4.ip_local_port_range = 32768 61000
[root@vmrac1 ~]# /sbin/sysctl -a | grep net.core.rmem
net.core.rmem_default = 109568
net.core.rmem_max = 131071
[root@vmrac1 ~]# /sbin/sysctl -a | grep net.core.wmem
net.core.wmem_default = 109568
net.core.wmem_max = 131071
[root@vmrac1 ~]#
24) Zum Anpassen der Kernel Parameter die Datei /etc/sysctl.conf editieren.
vi /etc/sysctl.conf
Zeile Anpassen:
kernel.shmmax = 536870912
Zeile ergänzen:
kernel.sem = 250 32000 100 128
net.ipv4.ip_local_port_range = 1024 65000
net.core.rmem_default = 4194304
net.core.rmem_max = 4194304
net.core.wmem_default = 262144
net.core.wmem_max = 262144
25) Die Änderungen an den Kernel Parametern aktivieren
/sbin/sysctl -p
Ausgabe:
[root@vmrac1 ~]# /sbin/sysctl -p
net.ipv4.ip_forward = 0
net.ipv4.conf.default.rp_filter = 1
net.ipv4.conf.default.accept_source_route = 0
kernel.sysrq = 0
kernel.core_uses_pid = 1
net.ipv4.tcp_syncookies = 1
kernel.msgmnb = 65536
kernel.msgmax = 65536
kernel.shmmax = 536870912
kernel.shmall = 268435456
kernel.sem = 250 32000 100 128
net.ipv4.ip_local_port_range = 1024 65000
net.core.rmem_default = 4194304
net.core.rmem_max = 4194304
net.core.wmem_default = 262144
net.core.wmem_max = 262144
[root@vmrac1 ~]#
26) Die Hostnamen Auflösung in der Datei /etc/hosts für den RAC konfigurieren. Folgende Einträge müssen erstellt werden:
| IP Adresse | Hostname, Alias | Verwendung |
| 139.2.162.171 | vmrac1.team-pb.de vmrac1 | Knoten 1 |
| 139.2.162.172 | vmrac1-vip.team-pb.de vmrac1-vip | Knoten 1 virtuell |
| 139.2.162.173 | vmrac2.team-pb.de vmrac2 | Knoten 2 |
| 139.2.162.174 | vmrac2-vip.team-pb.de vmrac2-vip | Knoten 2 virtuell |
| 10.10.10.50 | vmrac1-priv.team-pb.de vmrac1-priv | Interconnect Knoten 1 |
| 10.10.10.51 | vmrac2-priv.team-pb.de vmrac2-priv | Interconnect Knoten 2 |
| 139.2.162.128 | pcteam06.team-pb.de pcteam06 | VMware Hostrechner |
| 139.2.162.103 | pcteam103.team-pb.de pcteam103 | VMware Hostrechner |
vi /etc/hosts
Zuerst die Zeile für IPv6 löschen:
::1 localhost6.localdomain6 localhost6
Zeilen ergänzen:
139.2.162.171 vmrac1.team-pb.de vmrac1 # Knoten 1
139.2.162.172 vmrac1-vip.team-pb.de vmrac1-vip # Knoten 1 virtuell
139.2.162.173 vmrac2.team-pb.de vmrac2 # Knoten 2
139.2.162.174 vmrac2-vip.team-pb.de vmrac2-vip # Knoten 2 virtuell
139.2.162.176 vmrac3.team-pb.de vmrac3 # Knoten 3
139.2.162.177 vmrac3-vip.team-pb.de vmrac3-vip # Knoten 3 virtuell
10.10.10.50 vmrac1-priv.team-pb.de vmrac1-priv # Interconnect Knoten 1
10.10.10.51 vmrac2-priv.team-pb.de vmrac2-priv # Interconnect Knoten 2
10.10.10.53 vmrac2-priv.team-pb.de vmrac2-priv # Interconnect Knoten 3
139.2.162.128 pcteam06.team-pb.de pcteam06 # VMware host
139.2.162.103 pcteam103.team-pb.de pcteam103 # VMware host
27) Nach der Änderung die Netzwerkschnittstelle neu starten.
service network restart
Ausgabe:
[root@vmrac1 ~]# service network restart
Schnittstelle eth0 beenden: [ OK ]
Schnittstelle eth1 beenden: [ OK ]
Loopback-Schnittstelle beenden: [ OK ]
Loopback-Schnittstelle hochfahren: [ OK ]
Schnittstelle eth0 hochfahren: [ OK ]
Schnittstelle eth1 hochfahren: [ OK ]
[root@vmrac1 ~]#
28) Prüfen ob OCFS2 korrekt installiert ist
/sbin/modinfo ocfs2
Ausgabe:
[root@vmrac1 ~]# /sbin/modinfo ocfs2
filename: /lib/modules/2.6.18-53.el5/kernel/fs/ocfs2/ocfs2.ko
license: GPL
author: Oracle
version: 1.2.7
description: OCFS2 1.2.7 Tue Nov 13 01:05:05 EST 2007 (build d443ce77532cea8d1e167ab2de51b8c8)
srcversion: 9CC8D2A0750F6F94D20C236
depends: ocfs2_nodemanager,ocfs2_dlm,jbd
vermagic: 2.6.18-53.el5 SMP mod_unload 686 REGPARM 4KSTACKS gcc-4.1
[root@vmrac1 ~]#
29) Verzeichnis für zusätzlich zu installierende Software anlegen.
mkdir /u01/software
30) Die ASM Kernel Treiber werden bereits mit dem OEL 5 mitgeliefert. Sie sind auch installiert. Die ASMLib muss dagegen noch installiert werden.
Die Installationsdatei sollte als RPM Paket auf dem VMware Host liegen (siehe Abschnitt 1.4). Die Datei ist nun in die virtuelle Linux Maschine in das Softwareverzeichnis /u01/software zu kopieren (z.B. über Linux Desktop/Netzwerk/Windows-Netzwerk/<Arbeitsgruppe>/<Rechnername>).
Dann das RPM Paket installieren.
cd /u01/software
rpm -Uvh oracleasmlib-2.0.3-1.el5.i386.rpm
Ausgabe:
[root@vmrac1 software]# rpm -Uvh oracleasmlib-2.0.3-1.el5.i386.rpm
Vorbereiten... ########################################### [100%]
1:oracleasmlib ########################################### [100%]
[root@vmrac1 software]#
31) Auf den noch unpartitionierten Platten Devices für die Shared Disks (/dev/sdb, /dev/sdc, /dev/sdd, /dev/sde) mittels fdisk jeweils eine Partition anlegen.
fdisk /dev/sdb
Die folgenden Abfragen nacheinander beantworten mit:
n [enter]
p [enter]
1 [enter]
[enter]
[enter]
w [enter]
Ausgabe:
[root@vmrac1 ~]# fdisk /dev/sdb
Befehl (m für Hilfe): n
Befehl Aktion
e Erweiterte
p Primäre Partition (1-4)
p
Partitionsnummer (1-4): 1
Erster Zylinder (1-391, Vorgabe: 1):
Benutze den Standardwert 1
Letzter Zylinder oder +Größe, +GrößeK oder +GrößeM (1-391, Vorgabe: 391):
Benutze den Standardwert 391
Befehl (m für Hilfe): w
Die Partitionstabelle wurde verändert!
Rufe ioctl() um Partitionstabelle neu einzulesen.
Synchronisiere Platten.
[root@vmrac1 ~]#
Diesen Vorgang für /dev/sdc, /dev/sdd und /dev/sde wiederholen.


Keine Kommentare:
Kommentar veröffentlichen