2 Konfiguration VMware Server
Dieses Kapitel beschreibt die Konfiguration der virtuellen Maschine unter VMware Server für eine Oracle 11g RAC Testumgebung.
2.1 VMware Server installieren
Zunächst muss VMware Server installiert werden.
Wird die VMware Installation nur im Rahmen dieser RAC Installation genutzt bzw. nur mit virtuellen Maschinen in denen die IP-Adressen manuell definiert werden, dann können die VMware Windows Dienste „DHCP Service“ und „NAT Service“ deaktiviert werden.
1) In der VMware Server Console über das Menü <Host/Virtual Network Settings…> den Virtual Network Editor öffnen.
2) Auf der Registerkarte DHCP den DHCP Dienst mit Stop beenden. 
3) Auf der Registerkarte NAT den NAT Dienst mit Stop beenden. 
4) In den Windows Diensten (zu erreichen über den Windows Desktop, das Kontextmenü zu Arbeitsplatz, Menüpunkt Verwalten) die folgenden Dienste
- VMware DHCP Service
- VMware NAT Service
deaktivieren.
2.2 Verzeichnisse auf dem Wirtssystem einrichten
Die Dateien der zwei virtuellen Maschinen werden auf drei Verzeichnisse aufgeteilt. Dadurch gibt es beim späteren Kopieren von Knoten 1 auf Knoten 2 keine Konflikte mit den Dateinamen. Über die Verzeichnisse ist auch erkennbar, welche Dateien zu welcher virtuellen Maschine gehören.
| Verwendung | Name | Pfad |
| RAC Knoten 1 | RAC Knoten 1, Oracle Enterprise Linux 5, DB11g Rel.1 | …\Virtual Machines 11g\OEL5_RAC\rac1 |
| RAC Knoten 2 | RAC Knoten 2, Oracle Enterprise Linux 5, DB11g Rel.1 | …\Virtual Machines 11g\OEL5_RAC\rac2 |
| Shared Disks |
| …\Virtual Machines 11g\OEL5_RAC\share |
Im Windows Dateimanager sollte es dann etwa so aussehen:
2.3 VMware Server Console starten
1) Über das Startmenü unter Windows oder über ein Icon auf dem Desktop die VMware Server Console starten. 
2) "Local host“ auswählen und mit OK bestätigen. 
2.4 Neue virtuelle Maschine konfigurieren
Zunächst wird eine neue virtuelle Maschine für den ersten RAC Knoten konfiguriert. Diese wird später, nach der Betriebssysteminstallation für den zweiten Knoten kopiert.
1) In der VMware Server Console über das Menü <File/New/Virtual Machine…> oder 
über das Icon im Home Fenster 
den „New Virtual Machine Wizard“ starten.
2) Den Begrüßungsdialog mit Weiter bestätigen. 
3) „Custom“ auswählen um eine individuelle Hardwarekonfiguration zu erstellen und mit Weiter bestätigen. 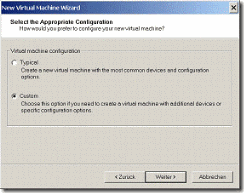
4) Der Cluster soll unter Oracle Enterprise Linux 5 (OEL5) installiert werden (dies entspricht Red Hat Enterprise Linux 5 (REL5)). Weder OEL5 noch REL5 werden direkt in dieser VMware Server Version unterstützt. Bei beiden handelt es sich aber um 2.6er Kernel Linux Versionen. Daher:
Als Gast Betriebssystem Linux auswählen und in der Version „Other Linux 2.6.x kernel“ wählen und mit Weiter bestätigen. 
5) Namen für die erste virtuelle Maschine bzw. den ersten Cluster Knoten im RAC angeben und den Pfad auf die Dateien dazu eintragen. (Zu Name und Pfaden siehe Tabelle in Abschnitt 2.2) Mit Weiter bestätigen. 
6) Bei den Zugriffsrechten den Haken an “Make this virtual machine private” entfernen und mit Weiter bestätigen. 
7) An den Startup / Shutdown Optionen nichts verändern, sondern die Vorgaben mit Weiter bestätigen. 
8) Auch bei der Prozessorkonfiguration die Vorgabe (One) mit Weiter übernehmen. 
9) Da der Oracle Universal Installer bei genau 1024 MB Hauptspeicher für die virtuelle Maschine über zu wenig Hauptspeicher klagt, legen wir diesen knapp darüber auf 1048 MB fest.
(Wenn ausreichend Hauptspeicher im Wirtsrechner vorhanden ist, sollte mehr genommen werden, z.B. 1500M.) 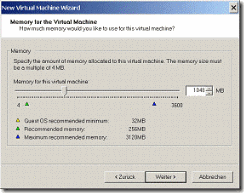
Mit Weiter bestätigen.
10) Da die erste Netzwerkkarte für das öffentliche Netzwerk ist, beim Netzwerktyp die Vorgabe „Use bridged networking“ mit Weiter übernehmen. 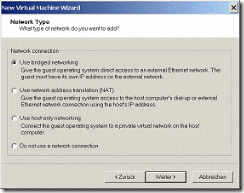
11) Auch die Vorgabe SCSI I/O Adapter (LSI Logic) mit Weiter übernehmen. 
12) Es soll eine neue virtuelle Festplatte erstellt werden, daher „Create a new virtual disk“ wählen und mit Weiter bestätigen. 
13) Den vorgegebenen Plattentyp (SCSI) übernehmen und mit Weiter fortfahren. 
14) Die hier spezifizierte Platte ist die lokale Platte des RAC Knotens. Auf dieser wird das Betriebssystem, die Oracle Software für Clusterware, ASM und Datenbank installiert. Die Größe legen wir daher auf 20 GB fest. Da wahrscheinlich nicht der gesamte Platz benötigt wird, ist „Allocate all disk space now“ abzuwählen und zur einfacheren Handhabbarkeit der Dateien sollte „Split disk into 2 GB files“ angewählt werden. 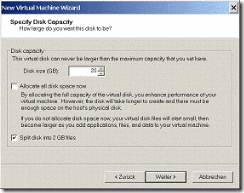
Mit Weiter bestätigen.
15) Einen Dateinamen für die virtuelle Platte angeben (OEL5_OraDB11gR1_Lokal.vmdk). Ein Pfad sollte nicht mit angegeben werden, so wird diese Datei im Default Verzeichnis der virtuellen Maschine (Schritt 5)) angelegt. 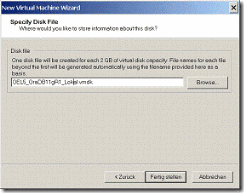
Mit „Fertig stellen“ den Wizard beenden.
2.5 Konfiguration der Maschine ergänzen
Die neue virtuelle Maschine muss nun um die Platten für die Shared Disks des ASM bzw. für die Tablespace-Dateien und um eine weitere Netzwerkkarte ergänzt werden.
1) Die Virtuelle Maschine wird in der VMware Server Console nun mit ihren Einstellungen angezeigt. 
Im Bereich Commands mit „Edit virtual machine settings“ den Assistenten zum Editieren starten.
2) Sollte im Fenster „Virtual Machine Settings“ in der Hardwareübersicht eine Floppy Disk vorhanden sein, diese anwählen und mit Remove löschen.
3) Im Fenster „Virtual Machine Settings“ nun „Add...“ wählen um neue Hardwarekomponenten hinzu zufügen. 
4) Den Begrüßungsdialog des „Add Hardware Wizard“ mit Weiter bestätigen 
5) Als Erstes „Ethernet Adapter“ wählen und mit Weiter bestätigen. 
6) Dieser Netzwerkadapter ist für den privaten Interconnect, daher „Host-only“ als Typ wählen. Den Device Status unverändert (Connect at power on) belassen und mit „Fertig stellen“ abschließen. 
7) Nacheinander werden nun die Platten für die Shared Disks angelegt. Drei Platten werden für ASM genutzt, davon zwei für eine Diskgruppe mit normaler Redundanz für die Tablespacedateien und eine Diskgruppe mit externer Redundanz für Archivelog- und Backupdateien. Eine weitere kleinere Platte wird mit OCFS2 für Voting Disk , Cluster Rgistry und die ASM Parameterdatei genutzt.
| Verwendung | Größe | Dateiname | Virtual Device Node |
| ASM Raw Platte (Daten) | 3 GB | OEL5_OraDB11gR1_ASM1.vmdk | SCSI 1:0 |
| ASM Raw Platte (Daten) | 3 GB | OEL5_OraDB11gR1_ASM2.vmdk | SCSI 1:1 |
| ASM Raw Platte (Recovery) | 3 GB | OEL5_OraDB11gR1_ASM3.vmdk | SCSI 1:2 |
| OCFS2 Platte | 600 MB | OEL5_OraDB11gR1_OCFS2.vmdk | SCSI 1:3 |
Im Fenster „Virtual Machine Settings“ nun erneut „Add…“ wählen und den Begrüßungsdialog des „Add Hardware Wizard“ mit Weiter bestätigen. Dann „Hard Disk“ auswählen und mit Weiter bestätigen. 
8) „Create a new virtual disk“ wählen und mit Weiter bestätigen. 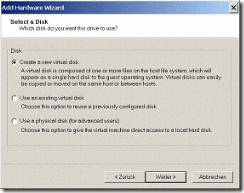
9) Den vorgegebenen Plattentyp (SCSI) übernehmen und mit Weiter fortfahren. 
10) Die Größe, wie in der Tabelle (Schritt 7)) aufgelistet (3 GB) festlegen. Da wahrscheinlich nicht der gesamte Platz benötigt wird, ist „Allocate all disk space now“ abzuwählen. 
Mit Weiter bestätigen.
11) Den Dateinamen aus der Tabelle (Schritt 7)) für die virtuelle Platte angeben (OEL5_OraDB11gR1_ASM1.vmdk). Als Pfad muss das Verzeichnis für die Shared Disks aus der Tabelle in Abschnitt 2.4 Schritt 5) angegeben werden, damit die von beiden Knoten verwendeten Dateien in einem zentralen Verzeichnis liegen. 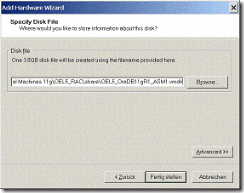
Einen relativen Pfad „..\share\“ hier anzugeben, wird vom Wizard verhindert. Das kann man aber in der Konfigurationsdatei nachträglich ändern.
Dann Advanced wählen.
12) In den erweiterten Optionen den laut Tabelle (Schritt 7)) passenden „Virtual device node“ (SCSI 1:0) auswählen und den Modus Indipendent / Persistent wählen. 
Mit „Fertig stellen“ den Wizard beenden.
13) Die Schritte 7) bis 12) für alle Platten in der Tabelle (Schritt 7)) wiederholen. Dabei die Größe 600 MB für die OCFS2 Platte angeben als 0.6 GB. 
14) Im Register Options unter dem Punkt Advanced bei den Settings den Punkt „Disable memory page trimming“ anwählen. Das Trimming ist nur bei zu wenig Hauptspeicher sinnvoll und führt an Sonsten zu unnötigem Platten I/O. 
15) Das Fenster „Virtual Machine Settings“ mit OK schließen. 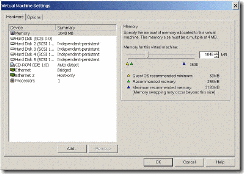
16) Die VMware Server Console beenden.
17) Der konsistenten Dateinamen wegen habe ich die Konfigurationsdatei (vmx-Datei) im Unterverzeichnis rac1 umbenannt von „Other Linux 2.6.x kernel.vmx“ in „OEL5_OraDB11gR1.vmx“.
18) Dann muss die vmx-Datei „OEL5_OraDB11gR1.vmx“ noch manuell mit einem Editor, z.B. Notepad, bearbeitet werden. Zunächst habe ich die absoluten Pfadnamen für die Shared Disks durch die relative Angabe „..\share\“ ersetzt. Dann erfordert die Shared Disk Konfiguration zusätzliche Einträge.
Im folgenden Listing sind alle Änderungen fett und kursiv markiert:
config.version = "8"
virtualHW.version = "4"
memsize = "1048"
displayName = "RAC Knoten 1, Oracle Enterprise Linux 5, DB11g Rel.1"
annotation = "Oracle Enterprise Linux 5|0D|0Amit Diskimmages von Oracle 11g R1:|0D|0A- Datenbank Software CD|0D|0A- CPU Patch|0D|0A|0D|0AIP RAC Testumgebung:|0D|0A139.2.162.171 vmrac1.team-pb.de|0D|0A|0D|0AOracle Datenbank Software installiert|0D|0ADatenbank eingerichtet"
workingDir = "."
MemTrimRate = "0"
tools.syncTime = "TRUE"
sched.mem.pshare.enable = "FALSE"
reslck.timeout="1200"
ide1:0.present = "TRUE"
ide1:0.autodetect = "TRUE"
ide1:0.fileName = "auto detect"
ide1:0.deviceType = "cdrom-raw"
ide1:0.startConnected = "TRUE"
floppy0.present = "FALSE"
guestOS = "other26xlinux"
priority.grabbed = "normal"
priority.ungrabbed = "normal"
Ethernet0.present = "TRUE"
Ethernet1.present = "TRUE"
Ethernet1.connectionType = "hostonly"
disk.locking = "FALSE"
diskLib.dataCacheMaxSize = "0"
diskLib.dataCacheMaxReadAheadSize = "0"
diskLib.dataCacheMinReadAheadSize = "0"
diskLib.dataCachePageSize = "0"
scsi0.present = "TRUE"
scsi0.virtualDev = "lsilogic"
scsi0:0.present = "TRUE"
scsi0:0.fileName = "OEL5_OraDB11gR1_Lokal.vmdk"
scsi1.present = "TRUE"
scsi1.virtualDev = "lsilogic"
scsi1.sharedBus = "virtual"
scsi1:0.present = "TRUE"
scsi1:0.fileName = "..\share\OEL5_OraDB11gR1_ASM1.vmdk"
scsi1:0.mode = "independent-persistent"
scsi1:0.deviceType = "disk"
scsi1:1.present = "TRUE"
scsi1:1.fileName = "..\share\OEL5_OraDB11gR1_ASM2.vmdk"
scsi1:1.mode = "independent-persistent"
scsi1:1.deviceType = "disk"
scsi1:2.present = "TRUE"
scsi1:2.fileName = "..\share\OEL5_OraDB11gR1_ASM3.vmdk"
scsi1:2.mode = "independent-persistent"
scsi1:2.deviceType = "disk"
scsi1:3.present = "TRUE"
scsi1:3.fileName = "..\share\OEL5_OraDB11gR1_OCFS2.vmdk"
scsi1:3.mode = "independent-persistent"
scsi1:3.deviceType = "disk"
Die Konfiguration der ersten virtuellen Maschine ist damit erledigt. Nach der Betriebssysteminstallation kann diese dann für den zweiten RAC Knoten kopiert werden.


Keine Kommentare:
Kommentar veröffentlichen