
Eine Übernahme der Evernote 3.5 Database funktioniert ohne Probleme.

Eine Übernahme der Evernote 3.5 Database funktioniert ohne Probleme.
Ein Responsefile für eine Installation kann man mit 11gR2 direkt über den Installer erstellen. Hierzu muss man am Ende im Überblick (Schritt 6 von 8 bei Clientinstallation) den Button "Antwortdatei speichern..." wählen. Nach dem Speichern kann man die Installation über den Installer abbrechen.
Der Installer kann dann mit dem Responsefile gestartet werden über:
> setup.exe -silent -nowait -responseFile <Pfad>ora11gR2client.rsp
Dazu muss man sich natürlich im Pfad mit der setup.exe Datei befinden und das Responsefile muss mit absolutem Pfad angeben werden oder Alles wird mit absolutem Pfad angegeben.
(Das große F beim Parameter responseFile scheint auch wichtig zu sein.)
Nach einem Artikel der TechWorld gibt es Bestrebungen Oracle ADF in das Oracle Enterprise Pack for Eclipse aufzunehmen. Dies würde einen wesentlich höheren Verbreitungsgrad von Oracle ADF ermöglichen und die oft gestellte Frage bzgl. der Verwendbarkeit von Oracle ADF und Eclipse eine neue Antwort geben.
Man darf gespannt sein. Einen Termin ist dem Artikel und der Aussage von Ted Farrell, Oracle Chief Architect und Senior Vice President, nicht zu entnehmen. Ob es noch vor 12c (C = Cloud) sein wird ? Ich denke es wird ADF nur gut tun…
JDeveloper Version: 11.1.1.2.0
Einleitung
Mit JDeveloper 11g ist es sehr leicht möglich, fehlende Javadoc-Tags automatisch erzeugen zu lassen. Das ist eine große Hilfe für alle, die, so wie ich, die Javadoc-Tags bei der Entwicklung nur zu gerne vergessen.
Eigenschaften der Javadoc-Tags festlegen
Dies geschieht im Menüpunkt Tools –> Preferences unter dem Punkt Code Editor –> Java –> Javadoc. Wenn zum Beispiel festgelegt werden soll, dass in jedem Javadoc-Kommentar zu einer Klasse der Tag @author mit dem Namen des Entwicklers erscheinen soll, so muss folgendes eingegeben werden:
Erzeugen eines neuen Audit-Profiles
Unter Tools –> Preferences muss im Punkt Audit –> Profiles ein Profil erstellt werden, welches unter anderem das Vorhandensein der als Required gekennzeichneten Javadoc-Tags prüft. Dafür wird zuerst das Profil Javadoc Rules gewählt und mit Save As eine Kopie davon unter einem neuen Namen gespeichert. In dem neuen Profil werden dann alle Regeln deaktiviert bis auf Javadoc Comments:
Generieren der Javadoc-Tags
Das Erzeugen der Tags erfolgt über die Code-Audit-Funktion des JDeveloper. Die Funktion kann angewendet werden auf komplette Projekte, Packages oder beliebige Java-Klassen. In diesem Beispiel wird sie auf ein komplettes Projekt angewendet.
Dazu wird das Projekt im Navigator ausgewählt und dann der Punkt Build –> Audit gewählt.
Im Log werden anschließend die gefundenen Probleme angezeigt:
Nun werden alle fehlenden Javadoc-Tags ganz einfach erzeugt, indem das Projekt markiert und anschließend Rechte Maustaste –> Apply Default Fixes gewählt wird.
Die automatisch erzeugten Javadoc-Tags sehen dann so aus:
Ergänzen von fehlenden Punkten nach dem ersten Satz
Die Javadoc-Spezifikation schreibt vor, dass der erste Satz eines Kommentares zu einer Klasse, Methode usw. mit einem Punkt beendet wird. Auch dies kann, nachdem die Kommentare erfasst wurden, mit dem neuen Profil geprüft und fehlende Punkte automatisch ergänzt werden.
Fazit
Auch wenn das automatische Generieren der Javadoc-Tags im JDeveloper ein wenig versteckt und nicht direkt aus dem Menü heraus erreichbar ist, so ist es doch sehr hilfreich und entlastet den Entwickler während der eigentlichen Programmierung ungemein.
Wer sich mit dem Produkte BI-Publisher auseinander gesetzt hat, wird wissen, dass es recht schnell und einfach möglich ist, eine Auswertung im Excel-Format regelmäßig als Attachment zu einer Mail zu versenden. Ein sehr angenehmes Feature im Umfeld der BI-Projekte.
Heißt das Front-End allerdings Discoverer scheint der Anwender auf diese Möglichkeit zunächst verzichten zu müssen. Zwar lassen alle drei Editionen des Discoverers (Client, Plus und Viewer) einen Export in das Excel-Format zu, aber spätestens beim automatisierten Versenden der EMail ist dann die Unterstützung durch dieses Werkzeug nicht mehr gegeben.
Dabei ist mit ein bisschen PL/SQL und Batchprogrammierung auch dieses Verfahren umsetzbar. Der Schlüssel zum Erfolg liegt in der Tatsache, dass der Discoverer-Client Kommandozeilen-Parameter unterstützt, die ein “silent” Export einer Arbeitsmappe ins File-System zulässt.
dis51usr /connect admin/admin@dwh /OPENDB "sr_export" /EXPORT XLS "c:\projekte\poc\sr_export_20080624.xls" /sheet all /BATCH
Anschließend noch ein bisschen PL/SQL zum Erstellen und Versenden der Mail, eine kleine APEX-Oberfläche zum Administrieren und schon ist mit den kostenfreien Hausmitteln von Oracle auch der Discoverer in der Lage “weekly-reports” automatisiert und ohne Benutzeraktion zu versenden.
Interesse an weiteren Informationen? Einfach melden …

Nach mehreren Jahren und einigen Releases von Oracle Lite hat sich Oracle scheinbar dazu entschieden Komponenten dieses Produktes (Oracle Lite Database Client, Branch Office und Web-toGo) in den Maintenance – Mode zu setzen. D.h. es wird keine weiteren Neuentwicklungen bzw. Fortführung dieser Komponenten geben.
Als mobile Client Database setzt Oracle setzt auf Berkeley DB mit SQL Support von SQLite. Die Komponente Branch Office kann nach Aussagen von Oracle durch eine Oracle Database SE1 ersetzt werden. Nur für Lösungen, die auf Web-To-Go (Mobile Servlet Container) aufsetzen, gibt es zur Zeit keinen nennenswerten Lösungsansatz aus dem Hause Oracle.
Weitere Informationen gibt es hier.
Auf der diesjährigen SIG DWH der DOAG am 29.6.2010 hatte ich die Chance, über unserer Erfahrungen in der Produktentwicklung mit der Oracle BISE1 zu referieren.
Der Vortrag gibt Antworten auf die Fragen: Wie sieht ein Release-Management in den Mappings des OWB aus? Wie können kundenspezifische Erweiterungen im BI-Server von der Produktentwicklung getrennt werden? Wie wird ein Versionsupdate im BI-Server durchgeführt? Wie kann der Kunde eigene Dashboards erstellen, aber dennoch an der Produktentwicklung partizipieren?
Da die BISE1 aus den Komponenten OWB und BI-Server und Presentation Server besteht, und deren Philosophie der kleinsten atomaren Elemente völlig verschieden ist, mussten für diese Produkte auch unterschiedliche Vorgehensweisen bei der Produktentwicklung realisiert werden. Konnte beim OWB auf Namenskonventionen und das Verfahren der Collections zurückgegriffen werden, war es beim BI-Server nur möglich gesamte Repositories (RPD) zu berücksichtigt. Das von Oracle präferierte Verfahren des 3-Wege-Merge wird in diesem Vortrag besprochen und deren Grenzen aufgezeigt.
Für den Presentation Server hingegen war ein Releasemanagement auf File-Basis notwendig. Diese drei verschiedenen Verfahren zu koordinieren ist dann noch der letzte Schritt eines erfolgreichen Produktmanagement.
Den Vortrag finden Sie hier, den gesamten Überblick der Veranstaltung finden Sie auf den Seiten der DOAG.
Passend zu den Themen, die Sie hier im Blog lesen können, werden die Autoren auch in diesem Jahr wieder mit Vorträgen auf der DOAG-Konferenz 2010 zu sehen sein. Folgende Titel sind Stand heute im Konferenzprogramm enthalten:
Ebenfalls wird die Firma TEAM GmbH mit einem Stand vor Ort in Nürnberg vertreten sein, an dem Sie die Chance haben, mit den Autoren in die Diskussion einzusteigen.
Abgerundet wird die Konferenz in diesem Jahr mit dem Schulungstag zum Thema
Oracle ADF – Ein Quereinstieg für Forms-Entwickler
Vor 2 Wochen hatte ich die Möglichkeit beim Oracle OBIEE 11g Launch Event einen Blick auf das neue Release zu werfen.
Mein erster Eindruck war doch sehr positiv. Der Sprung von 10g auf 11g ist schon riesig.
Leider war die Zeit in der man einen Blick auf die Software werfen konnte doch stark begrenzt, so dass die Eindrücke durch eigenes Entwickeln verfestigt werden müssen.
Sobald wir bei Team eigene Erfahrungen mit der OBIEE 11g gesammelt haben, werden wir diese hier veröffentlichen.
Also heißt es nun warten auf den Launch des Downloads ;-)
Im Posting “Automatischer Start von Listener, DB Instanz und Database Control” hatte ich beschrieben, wie der automatische Start von Listener, DB Instanz und Database Control vom Administrator über Skripte manuell eingerichtet werden kann/muss. Hier beschreibe ich nun, wie der automatische Start von Listener und DB Instanz über Oracle Restart konfiguriert werden kann.
Oracle Restart ist eine neue Option der Oracle Grid Infrastruktur. Damit werden alle wichtigen Komponenten eines Oracle DB Servers, wie Listener, ASM Instanz und DB Instanz überwacht. Bei Booten des Servers werden die Komponenten ebenfalls gestartet und bei Ausfall einer Komponente im laufenden Betrieb wird diese neu gestartet.
Der Neustart einzelner Komponenten bei deren Ausfall unterscheidet Oracle Restart von der Variante des automatischen Starts mittels Skript.
Das Database Control wird von Oracle Restart nicht überwacht bzw. gestartet. Hier geht Oracle wohl von der Nutzung von Oracle Grid Control aus, dessen Agenten immer automatisch startend installiert werden.
Die Installationsschritte:
Oracle Restart wird im Universal Installer (OUI) der Grid Infrastruktur an sich über die Installationsoption “Grid Infrastructure für einen Standalone-Server installieren und konfigurieren” ausgewählt. Hierbei will Oracle aber partout auch ASM installieren und konfigurieren. Bei Standalone-Servern ist ASM in der Regel aber nicht gewünscht. So bleibt zunächst nur die reine Softwareinstallation.
Konfiguriert wird Oracle Restart dann nicht über den OUI, sondern per Perl-Skript im Anschluss an die Softwareinstallation. Einen Hinweis darauf, wie das geht, liefert das root-Skript am Ende der Installation:
[root@vmschullinux ~]# /u01/app/11.2.0/grid/root.sh
Running Oracle 11g root.sh script...
The following environment variables are set as:
ORACLE_OWNER= oracle
ORACLE_HOME= /u01/app/11.2.0/grid
Enter the full pathname of the local bin directory: [/usr/local/bin]:
Copying dbhome to /usr/local/bin ...
Copying oraenv to /usr/local/bin ...
Copying coraenv to /usr/local/bin ...
Creating /etc/oratab file...
Entries will be added to the /etc/oratab file as needed by
Database Configuration Assistant when a database is created
Finished running generic part of root.sh script.
Now product-specific root actions will be performed.
To configure Grid Infrastructure for a Stand-Alone Server run the following command as the root user:
/u01/app/11.2.0/grid/perl/bin/perl -I/u01/app/11.2.0/grid/perl/lib -/u01/app/11.2.0/grid/crs/install /u01/app/11.2.0/grid/crs/install/roothas.pl
To configure Grid Infrastructure for a Cluster perform the following steps:
1. Provide values for Grid Infrastructure configuration parameters in the file - /u01/app/11.2.0/grid/crs/install/crsconfig_params. For details on how to do this, see the installation guide.
2. Run the following command as the root user:
/u01/app/11.2.0/grid/perl/bin/perl -I/u01/app/11.2.0/grid/perl/lib -I/u01/app/11.2.0/grid/crs/install /u01/app/11.2.0/grid/crs/install/rootcrs.pl
To update inventory properties for Grid Infrastructure, perform the following
steps. If a pre-11.2 home is already configured, execute the following:
11.2_Home/oui/bin/runInstaller -updateNodeList -silent -local CRS=false ORACLE_HOME=pre-11.2_Home
Always execute the following to register the current home:
11.2_Home/oui/bin/runInstaller -updateNodeList -silent -local CRS=true ORACLE_HOME=11.2_Home.
If either home is shared, provide the additional argument -cfs.
[root@vmschullinux ~]#
Den Aufruf als root starten:
/u01/app/11.2.0/grid/perl/bin/perl -I/u01/app/11.2.0/grid/perl/lib -I/u01/app/11.2.0/grid/crs/install /u01/app/11.2.0/grid/crs/install/roothas.pl
Ausgabe:
[root@vmschullinux ~]# /u01/app/11.2.0/grid/perl/bin/perl -I/u01/app/11.2.0/grid/perl/lib -I/u01/app/11.2.0/grid/crs/install /u01/app/11.2.0/grid/crs/install/roothas.pl
2010-06-01 15:13:22: Checking for super user privileges
2010-06-01 15:13:22: User has super user privileges
2010-06-01 15:13:22: Parsing the host name
Using configuration parameter file: /u01/app/11.2.0/grid/crs/install/crsconfig_params
Creating trace directory
LOCAL ADD MODE
Creating OCR keys for user 'oracle', privgrp 'oinstall'..
Operation successful.
CRS-4664: Node vmschullinux successfully pinned.
Adding daemon to inittab
CRS-4123: Oracle High Availability Services has been started.
ohasd is starting
vmschullinux 2010/06/01 15:14:27 /u01/app/11.2.0/grid/cdata/vmschullinux/backup_20100601_151427.olr
Successfully configured Oracle Grid Infrastructure for a Standalone Server
[root@vmschullinux ~]#
Der Listener darf nun, bei Oracle Restart, nicht aus einem Oracle Datenbank Home genutzt werden, sondern muss aus dem Homeverzeichnis der Grid Infrastruktur konfiguriert werden.
Danach wird ganz normal die DB Software in einem eigenen Homeverzeichnis installiert und eine DB angelegt.
Heute fand die ADF News Session zum Thema “ADF Taskflow Integration” statt.
Anregung und Fragen können in der XING Oracle ADF Community – Gruppe diskutiert werden.
Letzte Woche hatte ich die Gelegenheit einen Blick auf das 11g Release des BI Publisher zu werfen.
Hier einmal die neuen(überarbeiteten) Features und meine Eindrücke, die ich bei der Veranstaltung mit Produkt-Manager Klaus Fabian gewonnen habe:
UI:
- komplett überarbeitet, erinnert an Mischung aus Answers und JDeveloper
Administration:
- Berichts-Repository kann weiter separat verwaltet werden oder neuerdings auch integriert in den Catalog der BIEE sein.
- Samples müssen neuerdings separat installier werden.
- Möglichkeit sich den Log anzeigen zu lassen, wenn ein Bericht fehlschlägt.
- Es wird einen Loader geben, um nur einzelne Berichte aus dem Catalog auszutauschen
- Unterstützt nur IE 7/8 und Firefox
Berichte:
- Berichte sind nun vom Datenmodell getrennt
- Neuer Datenmodell-Editor
- Es werden die gleichen Charts wie in der BIEE verwendet
Migration von 10.1…:
- Es wird ein Migration-Tool geben, um bestehende Berichte zu migrieren
Datenquelle:
- LDAP
- OLAP-MDX
- Discoverer 10g (nicht 11g)
Security:
- Fusion Middleware Security kommt im BIP und BIEE zum Einsatz
Online Template-Builder:
- Macht einen guten Eindruck, allerdings weiterhin nur für einfache Berichtslayouts geeignet, da es keine Möglichkeit gibt etwas zu programmieren
- Keine Möglichkeit Templates zu konvertieren, die mit dem Word Template Builder erstellt wurden und anders rum
- für Managementberichte gedacht, die schnell erstellt werden sollen
Word Template-Builder:
- Code bis zu 40.000 Zeichen möglich
- <xsl code> -Möglichkeit um Code nicht zu zerreißen
- XSLT 2.0 wird unterstützt
- Tabelle in Tabelle (Gruppieren links) wir jetzt unterstützt
Scheduler:
- wurde komplett neugeschrieben
- benutzt Java Messaging Service
- mehr Einstellungsmöglichkeiten beim planen von Berichten
Delivery Channels:
- keine Neuen
Templates:
- Sub-Templates können nun verwaltet werden
Interactive Viewer:
- sieht sehr gut aus
- Drill-Down und Filtern möglich
- Scroll-Balken
- Sortieren in Tabellen
- Gruppieren
- Beeinflussung der Objekte untereinander
WebServices:
- große Änderungen auf Grund der Security-Umstellungen
Release-Termin:
- Dieses Jahr, wahrscheinlich bis zur Open-World
Neue Funktion
Ab JDeveloper 11g (11.1.1.3.0) gibt es die Möglichkeit direkt über das Kontextmenu zu einer Offline-Tabelle das entsprechende OWB – Script für den Oracle Warehouse Builder zu generieren.
Ist das der Anfang der Integration des OWB in den JDeveloper ?
Unter Windows als Serverbetriebssystem ist der automatische Start von Listener, DB Instanz und Database Control kein Thema. Hier sind diese Komponenten durch die Installation als Windows Dienste definiert, die beim Start des Servers automatisch mit gestartet werden.
Unter Linux / Unix sieht das anders aus. Der der automatische Start von Listener, DB Instanz und Database Control muss vom Administrator manuell eingerichtet werden. Dies soll hier kurz am Beispiel einer Datenbank Namens demo beschrieben werden, die in einer VMware Umgebung mit Oracle Enterprise Linux 5 und Oracle Datenbank Software 11g Rel.2 eingerichtet ist:
Die Konfiguration des automatischen DB Starts mit diesem Skript funktioniert auch mit Oracle Versionen 11gR1 und 10g. Mit Oracle 11gR2 gibt es Oracle Restart als eine neue Option der Oracle Grid Infrastruktur, die ebenfalls den automatischen Start der wichtigsten Oracle DB Komponenten in einer Einzel-Server/-Instanz Umgebung realisiert.
Der automatische Start von Listener und DB Instanz mittels Oracle Restart wird in einem folgenden Post beschrieben.
Heute fand die erste ADF Community News Session der zweiten Staffel mit dem Thema “Active Data Services” statt.
Meine Präsentation findet Ihr hier.
Anregung und Fragen können im Xing Oracle ADF Community – Gruppe erörtert werden.
Ich hoffe in 20 Minuten konnte ich ein paar Ideen und Hinweise geben.
Ich erhalte gerne Feedback :).

In der letzten Woche wurde in My Oracle Support die Firefox Version 3.6 noch als unsupported gemeldet. Nun nach dem Update von My Oracle Support am letzten Wochenende kann man diesen auch wieder mit dem Firefox Version 3.6 vernünftig nutzen.
… und es ist nun vieles auf Deutsch.
Zum Glück aber sind die Inhalte nicht übersetzt ;-)
Heute ist Oracle 11g Rel. 2 auch für 32-bit Windows in My Oracle Support als certified gekennzeichnet.
Wie ich gerade im Technology Network von Oracle bei den Downloads gesehen habe, gibt es nun auch Oracle 11g Rel. 2 für Windows, sowohl 32-bit als auch 64-bit.
In der Zertifizierungsmatrix im My Oracle Support steht Oracle 11g Rel. 2:
Herausforderung
Mit Hilfe einer Datenbanktabelle sollen dynamisch vom im Dashboard eigeloggtem Benutzer Daten auf die Benutzerberechtigungen, die Datensätze sehen zu dürfen, geprüft werden.
Die Idee war mit der evaluate-Funktion eine Funktion in der Datenbank aufzurufen, die als Parameter ValueOf(NQ_SESSSION_USER) erhält und so seine Berechtigungen für jeden einzelnen Datensatz prüfen kann.
Dieser Mechanismus funktioniert auch einwandfrei, hat allerdings den Nachteil das ValueOf(NQ_SESSSION_USER) dynamisch ist und so der Bi Server keine Caching Einträge für die Abfragen schreibt.
In der BISE Dokumentation findet sich auch ein Hinweis auf diese Einschränkung:
Non-cacheable SQL element:
If a SQL request contains Current_Timestamp, Current_Time, Rand, Populate, or a parameter marker then it is not added to the cache.
Lösung
Da wir sehr große Abfragen auf die Datenbank machen und auf das Caching nicht verzichten können, haben wir uns von dieser Idee verabschiedet und pflegen die Berechtigungen nun statisch für jeden Benutzer / jede Gruppe im BI Server.
Ausblick
Im Laufe des Projekts wollen wir mit einem Script versuchen die Berechtigungen jedes Benutzer aus der Datenbank zu lesen und diese per Script auch in das Security-Modell der rpd-Datei zuschreiben.
Der eine oder andere hat es schon vor ein paar Tagen gemerkt das sich auf der Xing – Plattform eine Gruppe mit dem Thema Oracle ADF gegründet hat. Heute sind die offiziellen Einladungen an Interessenten per Mail verschickt worden.
Die Oracle ADF Community setzt sich das Ziel, Informationen und Erfahrungen zu Oracle ADF auszutauschen und damit die Entwicklungs-Plattform Oracle Application Development Framework (ADF) unter Entwicklern, Anwendern und IT-Dienstleistern bekannter zu machen.
Wir wollen diese Gruppe speziell dazu nutzen, um:
• uns gegenseitig auf interessante Veranstaltungen (Vorträge, Web-Seminare etc.) hinzuweisen
• im Forum Fragen zu diskutieren und Informationen zu verbreiten
• Kontakte zwischen interessierten Mitgliedern zu knüpfen
• über Neuigkeiten im Umfeld von Oracle ADF zu informierenDie Community steht allen Personen offen, die am Austausch zum Thema Oracle ADF interessiert sind.
Also jeder der Interesse hat hier ist der Link:
Oracle hat neue ADF Mobile Demo Applikationen ins Netz gestellt. Anschauen kann man sich die Demos über folgenden Link:
http://stshld.oracle.com:8888/demo/faces/main.jspx
Es ist aber durchaus sinnvoll dies mit einem mobilen Endgerät auszuprobieren, wie zum Beispiel ein iPhone. :)
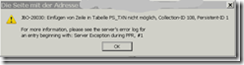
Die Konfiguration bzgl. der verwendeten PS_TXN und PS_TXN_SEQ – Datenbank Objekte ist von sehr großer Bedeutung für einen fehlerfreien Betrieb einer ADF Fusion Applikation mit ADF BC als Persitent Layer. Es gibt zahlreiche Einträge zu diesem Thema im Netz:
[1] http://www.oracle.com/technology/products/jdev/htdocs/bc4j/bc4j_temp_tables.html
[2] http://one-size-doesnt-fit-all.blogspot.com/2009/08/jdevadf-importance-of-getting-pstxn-and.html
[3] http://www.pascalalma.net/2007/01/02/jbo-28006-exceptions-when-running-adf-bc-application/
Folgende Hinweise möchte ich an dieser Stelle ergänzen:
a.) Verweis auf die BC4J SQL Scripte innerhalb der Fusion Development Guide
Die SQL Scripte befinden sich im Verzeichnis:
C:\oracle\product\11.1.1.2\middleware\oracle_common\modules\oracle.adf.model_11.1.1\bin
MW_HOME = C:\oracle\product\11.1.1.2\middleware
Die Dokumentation ist an dieser Stelle falsch und wird sicherlich in Zukunft korrigiert.
b.) Berechtigungen an den Schema Objekten PS_TXN und PS_TXN_SEQ
In manchen Umgebungen ist es notwendig über einen Proxy Schema, das keinerlei DDL Berechtigung besitzt, auf das Application Schema zuzugreifen. Es ist NICHT ausreichend dem Proxy Schema die folgenden Berechtigungen zu geben:
GRANT SELECT ON APP_SCHEMA.PS_TXN_SEQ TO PROXY_SCHEMA;
GRANT SELECT,INSERT,UPDATE,DELETE ON APP_SCHEMA.PS_TXN TO PROXY_SCHEMA;
[DON’T WORK]
Inklusive der benötigten Synonyme (Vgl. Link [3])
Nur mit dieser Berechtigungen kann es passieren, dass ein JBO-28030 auftritt.

Ursache dafür ist. dass innerhalb der Implementierung OraclePersistManager “alter sequence” Statements zum Modifikation des nächsten Wertes durchgeführt werden.
Dies Kommando kann nicht ausgeführt werden und der OraclePeristentManager erhält eine ColId, die ggfs. bereits verwendet wurde und in der Tabelle PS_TXN existiert.
Im Development Guide ist dokumentiert, dass die Berechtigung “create sequence” benötigt wird. (RTFM and belief)
Lösung / Workaround
a.) Proxy Schema erhält die notwendigen Berechtigungen (Darf aber vom Grundsatz keine DDL ausführen.)
b.) State Managment Schema einführen
Vgl. Section 40.5, "What Model State Is Saved and When It Is Cleaned Up"
Auf der SE2010 in Paderborn habe ich einen Vortrag über unsere Vorstellung gehalten, welche Methodik und Plattform wir verwenden, um schnell und zielsicher Business Applikationen zu entwickeln.
Der eine oder andere kann sich schon denken welche Plattform / Framework ich hier angesprochen habe.
Leider war bei der Tagung auf dem Industrietag die Vortragsdauer sehr knapp bemessen. Also nicht zu viel erwarten…
Den Vortrag gibt es hier.
Das Foto ist von Fabian Christ.

Aufgetreten in JDeveloper Version: 10.1.3.4
Bei dem Versuch aus dem JDeveloper heraus zu einem Projekt ein Ant-Skript zu generieren, tritt folgende Fehlermeldung auf:
java.lang.NullPointerException
at oracle.ide.net.URLFactory.newURL(URLFactory.java:85)
at oracle.ide.net.URLFactory.newUniqueURL(URLFactory.java:164)
at oracle.jdeveloper.builder.SourceModel.generateDefaultFileName(SourceModel.java:135)
at oracle.jdevimpl.ant.wizard.GenerateBuildfileModel.initializeFromContext(GenerateBuildfileModel.java:83)
…
Das Projektverzeichnis ist nicht unter den Projektressourcen (Project Properties>Project Content>Resources) gelistet.
Projekteigenschaften öffnen und unter Project Content>Resources das Projektverzeichnis hinzufügen.
Nach dieser kleinen Änderung funktioniert der Wizard zum Generieren des Ant-Skriptes wie gewünscht.
a) Performanceeinstellungen des Rechners bzw. Notebook:
Auf dem Rechner bzw. Notebook sind zunächst alle Powermanagementfunktionen zu deaktivieren. Den Rechner also auf maximale Performance einstellen. Einen automatischen Standby Modus, automatische Plattenabschaltung usw. deaktivieren. Auch den Bildschirmschoner abstellen.
b) Hänger der VM Maschinen:
Nach der Clusterware Installation bleiben die VM Maschinen bei umfangreicheren Disk-Aktionen (z.B. Entpacken der DB-Installationsdateien) hängen. Folgende Einträge finden sich dann im VMware-Log
(z.B. …\Virtual Machines 11g\OEL5_RAC\rac1\vmware.log):
...
Nov 19 21:21:40: vcpu-0| DISKLIB-LIB : Opened "c:\dokumente und einstellungen\ra\eigene dateien\my virtual machines\virtual machines 11g\oel5_rac\share\OLE5_OraDB11gR1_OCFS2.vmdk" (flags 0x2).
Nov 19 21:21:40: vmx| SCSI0:0: Command READ(10) took 22.426 seconds (ok)
Nov 19 21:21:40: vmx| Msg_Post: Error
Nov 19 21:21:40: vmx| [msg.scsi.reservation.locktimeoutrecover] This virtual machine has been unresponsive for more than 20 seconds and has caused another virtual machine sharing a disk with it via SCSI reservations to believe it has died. It is therefore unsafe for this virtual machine to resume activity, and this virtual machine will now terminate. If a 20 second delay is not long enough to be an accurate 'death heuristic' it can be changed by setting the "reslck.timeout" configuration variable. It is extremely unlikely that this should ever be necessary.
Nov 19 21:21:40: vmx| ----------------------------------------
Nov 19 21:21:40: vmx| POST(no connection): This virtual machine has been unresponsive for more than 20 seconds and has caused another virtual machine sharing a disk with it via SCSI reservations to believe it has died. It is therefore unsafe for this virtual machine to resume activity, and this virtual machine will now terminate. If a 20 second delay is not long enough to be an accurate 'death heuristic' it can be changed by setting the "reslck.timeout" configuration variable. It is extremely unlikely that this should ever be necessary.
Nov 19 21:21:40: vmx|
Nov 19 21:21:40: vmx| SCSI DISK: key0=28686 key1=28682
Nov 19 21:21:40: vmx| NOT_IMPLEMENTED C:/ob/bora-108231/pompeii2005/bora/devices/scsi/scsiDisk.c:2874 bugNr=41568
...
Lösung folgenden Parameter in den VMX Dateien setzen, der Beispielwert ist willkürlich sehr hoch gesetzt:
reslck.timeout="1200"
c) Performance Ergänzungen für VMware:
In der VMware Maschine das Memory Page Trimming deaktivieren, über
· “VM > Settings > Options > Advanced” oder
· MemTrimRate = "0" in den VMX Dateien
Das Memory Sharing zwischen den virtuellen Maschinen ausschalten:
sched.mem.pshare.enable = "FALSE” in den VMX Dateien
Das Schreiben von VMware Virtual Memory Dateien ausschalten durch
mainMem.useNamedFile = FALSE
in “C:\Documents and Settings\All Users\Application Data\VMware\VMware Server\settings.ini”
(Je nach VMware Version heißt die Datei auch config.ini)
d) Konfiguration der Antivirensoftware:
Der Echtzeit Virenscan der Antivirensoftware sollte für folgende VMware Dateien deaktiviert werden:
· VMware Virtual Memory Dateien (.vmem Endung)
· VMware Virtual Disk Dateien (.vmdk Endung)
e) Konkurrierende Entscheidungen zwischen Performance und Platzverbrauch:
Shared Disks für ASM bzw. OCFS2 sollten in VMware möglichst mit der Option „Allocate all disk space now“ erstellt werden. Dies verbraucht aber unabhängig von der Datenbankgröße mehr Plattenplatz.
f) Schnellere RAC Installation:
Wenn die Zeit drängt, kann das Booten zur Kontrolle zwischen den einzelnen Installationsschritten in Abschnitt 5 ausgelassen werden.
g) Netzwerkkonfiguration:
Wenn das Notebook in einem Netz mit DHCP Server hängt, dann kann es beim Installieren der Datenbanksoftware genauer beim Prüfen der Voraussetzungen zu einer Warnung kommen und die Netzwerkkonfiguration wird im OUI nicht geprüft.
heute morgen fand die zweite ADF News Session zum Thema "Deployment von ADF Applikationen auf den WebLogic Server" statt.
Download der Präsentation als PDF
Weitere Informationen zu den ADF News Session gibt es unter http://www.oracle.com/global/de/community/adf/documents/ADF%20News%20Sessions.pdf.
Nun wird die Oracle Software für Datenbank installiert. Dies erfolgt unter dem Benutzer oracle nur von einem Knoten, vom ersten Knoten vmrac1, aus. Danach wird eine einfache RAC Datenbank angelegt.
Vorarbeiten sind für die Installation der Datenbank nicht mehr erforderlich. Die Datenbanksoftware Installationsdateien liegen bereits entpackt vor und dass die Installationsvoraussetzungen für die Datenbanksoftware auf allen Knoten gegeben sind wurde mit dem Clusterverification Utility (CVU) bereits geprüft. (siehe Abschnitt 5.1)
1) Den Oracle Universal Installer als Betriebssystembenutzer oracle vom ersten Knoten (vmrac1) aus zur Installation der Datenbanksoftware starten.
cd /u01/software/database
./runInstaller
2) Den Willkommen Dialog mit Weiter bestätigen. 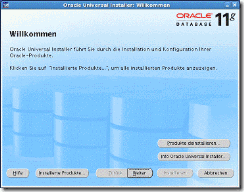
3) Als Installationsart „Enterprise Edition“ auswählen und mit Weiter bestätigen. 
4) Das Oracle Base Verzeichnis (/u01/app) kontrollieren bzw. anpassen. Den Namen für die Installation (OraDB11g_home1) und das Verzeichnis zur Installation der Datenbanksoftware (/u01/app/oracle/product/11.1.0/db_1) angeben und mit Weiter bestätigen. 
5) Es erfolgt eine Cluster-Installation, dazu sind alle Knoten mit „Alle auswählen“ zu markieren. Mit Weiter bestätigen. 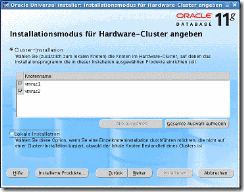
6) Der Prüfdialog sollte keine Probleme ermitteln (0 Anforderungen, die überprüft werden müssen). Mit Weiter bestätigen. 
Wenn das Notebook in einem Netz mit DHCP Server hängt, dann kann es zu einer Warnung kommen und die Netzwerkkonfiguration wird nicht geprüft.
7) „Nur Software installieren“ auswählen und mit Weiter bestätigen. 
8) Die Betriebssystemgruppen (OSDBA = dba, OSOPER = oper und ASM = oinstall) kontrollieren. Mit Weiter bestätigen. 
9) Nun aus dem abschließenden Überblick Dialog die Installation mit Installieren starten. 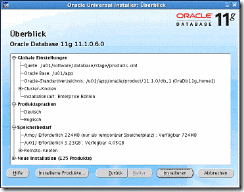
10) Der Installationsverlauf wird angezeigt. 
11) Wenn dieser Dialog erschein das Skript wie angegeben auf jedem Cluster Knoten unter root ausführen. Danach mit OK bestätigen. 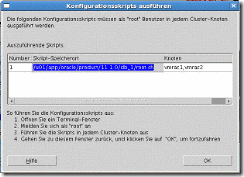
12) Als Betriebssystembenutzer root das Script (z.B. per Copy und Paste) nacheinander auf den Cluster Knoten ausführen. Dabei alle Rückfragen einfach mit [enter] bestätigen.
/u01/app/oracle/product/11.1.0/db_1/root.sh
Ausgabe (z.B. auf Knoten 1):
[root@vmrac1 ~]# /u01/app/oracle/product/11.1.0/db_1/root.sh
Running Oracle 11g root.sh script...
The following environment variables are set as:
ORACLE_OWNER= oracle
ORACLE_HOME= /u01/app/oracle/product/11.1.0/db_1
Enter the full pathname of the local bin directory: [/usr/local/bin]:
The file "dbhome" already exists in /usr/local/bin. Overwrite it? (y/n)
[n]:
The file "oraenv" already exists in /usr/local/bin. Overwrite it? (y/n)
[n]:
The file "coraenv" already exists in /usr/local/bin. Overwrite it? (y/n)
[n]:
Entries will be added to the /etc/oratab file as needed by
Database Configuration Assistant when a database is created
Finished running generic part of root.sh script.
Now product-specific root actions will be performed.
Finished product-specific root actions.
[root@vmrac1 ~]#
13) Den abschließenden Dialog beenden. 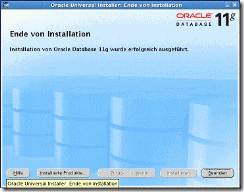
14) Die Nachfrage zum Beenden mit Ja bestätigen. 
Die SQL-Net Konfiguration, welche unter dem ASM-Home angelegt wurde, muss nun auch im Datenbank-Home verfügbar gemacht werden.
1) Einen Link auf die sqlnet.ora Datei anlegen.
ln –s /u01/app/asm/network/admin/sqlnet.ora /u01/app/oracle/product/11.1.0/db_1/network/admin/sqlnet.ora
2) Einen Link auf die tnsnames.ora Datei anlegen.
ln –s /u01/app/asm/network/admin/tnsnames.ora /u01/app/oracle/product/11.1.0/db_1/network/admin/tnsnames.ora
Es wird nun eine einfache vordefinierte Datenbank erstellt.
1) Zunächst die Umgebungsvariable ORACLE_HOME setzen.
export ORACLE_HOME=/u01/app/oracle/product/11.1.0/db_1
2) Nun den Oracle Datenbank-Konfigurationsassistenten starten.
cd $ORACLE_HOME/bin
./dbca
3) Als Konfigurationstyp „Oracle Real Application Cluster-Datenbank“ wählen und mit Weiter bestätigen. 
4) Als Vorgang „Datenbank erstellen“ auswählen und mit Weiter bestätigen. 
5) Über den Button „Alle markieren“ alle Clusterknoten wählen und mit Weiter fortfahren. 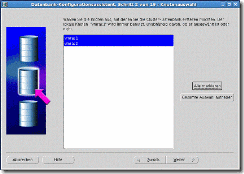
6) Zum Anlegen eine Vorlage verwenden, z.B. „Allgemeiner Gebrauch oder Transaktionsverarbeitung“ wählen und mit Weiter bestätigen. 
7) Als globalen Tatenbanknamen demo angeben. Der SID-Präfix wird automatisch ebenfalls mit demo gefüllt. Mit Weiter bestätigen. 
8) Als Verwaltungsoption den Enterprise Manager aktiviert lassen, damit das Database Control genutzt werden kann. Mit Weiter fortfahren. 
9) Für die Datenbankbenutzer SYS und SYSTEM Kennwörter festlegen, ggf. ein einheitliches Kennwort für alle, und mit Weiter bestätigen. 
10) Als Speicheroption „Automatic Storage Management (ASM)“ wählen und mit Weiter fortfahren. 
11) Die Plattengruppe ORADATA auswählen und mit Weiter bestätigen. 
12) Auf der Plattengruppe „Oracle-Managed Files verwenden“. Mit Weiter bestätigen. 
13) Für den Flash Recovery-Bereich die Plattengruppe +ORARECO angeben, keine Archivierung wählen und mit Weiter fortfahren. 
14) Damit die Datenbank auch Daten für Tests enthält „Beispielschemata“ anwählen, danach mit Weiter fortfahren. 
15) Die Speichergröße festlegen (300MB), kein „Automatic Memory Management verwenden“ auswählen. Die Details der Instanzparameter über „Alle Initialisierungsparameter…“ abändern (siehe folgenden Punkt). Danach auf die nächste Registerkarte „Skalierung“ wechseln. 
16) In der Übersicht „Alle Initialisierungsparameter“ durch „Zusatzparameter anzeigen“ alle Parameter sichtbar machen.
Den Parameter SGA_MAX_SIZE auf einen höheren Wert (400M) setzen als SGA_TARGET um ein dynamisches Vergrößern des Hauptspeichers zu ermöglichen.
Die Änderungen mit Schließen übernehmen. 
17) Die Angaben zu Prozesse werden ohne Änderung übernommen, auf die nächste Registerkarte „Zeichensätze“ wechseln. 
18) Auch den Zeichensatz und die übrigen Spracheinstellungen unverändert lassen und auf die nächste Registerkarte „Verbindungsmodus“ wechseln. 
19) Nach Bedarf den Verbindungsmodus, nur „Dedizierter Server-Modus“ oder „Shared Server-Modus“, der beides zulässt, wählen. Mit Weiter fortfahren. 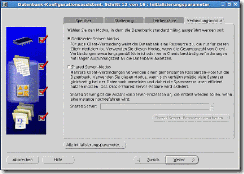
20) Die Standardsicherheitseinstellungen unverändert mit Weiter übernehmen. 
21) Die Konfiguration zu Automatische Wartungs-Tasks unverändert mit Weiter übernehmen. 
22) Im Schritt zum Datenbankspeicher bzw. zu den Dateien die Konfiguration unverändert mit Weiter übernehmen. 
23) Im letzten Schritt „Datenbank erstellen“ und falls gewünscht zur Dokumentation der initialen Konfiguration „Scripts für das Erstellen von Datenbanken generieren“ auswählen. Den Assistenten beenden und damit die Installation starten. 
24) Die abschließende HTML Zusammenfassung noch einmal kontrollieren und mit OK bestätigen. 
25) Zunächst werden ggf. die Scripte angelegt, ein entsprechender Dialog ist mit OK zu bestätigen, dann erfolgt die Installation der Datenbank. 
26) Den letzten Dialog mit Beenden verlassen. 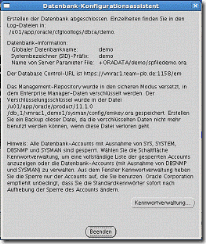
27) Es folgt das abschließende Durchstarten der Datenbank als Clusterdatenbank. Dies kann recht lange dauern. Wenn das erfolgreich durchgeführt ist, dann schließt sich dieser Dialog automatisch und mit ihm auch der Datenbank-Konfigurationsassistent. 
28) Als Betriebssystembenutzer oracle vom Knoten 1 aus prüfen, ob je Knoten eine Datenbankinstanz als Service im Cluster angelegt ist und ordnungsgemäß läuft.
/u01/app/crs/bin/crs_stat –t
Ausgabe:
[oracle@vmrac1]~% /u01/app/crs/bin/crs_stat -t
Name Type Target State Host
------------------------------------------------------------
ora....SM1.asm application ONLINE ONLINE vmrac1
ora....C1.lsnr application ONLINE ONLINE vmrac1
ora.vmrac1.gsd application ONLINE ONLINE vmrac1
ora.vmrac1.ons application ONLINE ONLINE vmrac1
ora.vmrac1.vip application ONLINE ONLINE vmrac1
ora....SM2.asm application ONLINE ONLINE vmrac2
ora....C2.lsnr application ONLINE ONLINE vmrac2
ora.vmrac2.gsd application ONLINE ONLINE vmrac2
ora.vmrac2.ons application ONLINE ONLINE vmrac2
ora.vmrac2.vip application ONLINE ONLINE vmrac2
[oracle@vmrac1]~%
29) Reboot aller Knoten als root durchführen, um zu testen, dass die Clusterware mit den Datenbankservices sauber startet.
init 6
30) Danach wieder auf allen Knoten mit oracle anmelden, ein Terminalfenster öffnen und Test aus Schritt 28) wiederholen.