6 Installation Datenbank
Nun wird die Oracle Software für Datenbank installiert. Dies erfolgt unter dem Benutzer oracle nur von einem Knoten, vom ersten Knoten vmrac1, aus. Danach wird eine einfache RAC Datenbank angelegt.
6.1 Vorarbeiten und mit cvu prüfen
Vorarbeiten sind für die Installation der Datenbank nicht mehr erforderlich. Die Datenbanksoftware Installationsdateien liegen bereits entpackt vor und dass die Installationsvoraussetzungen für die Datenbanksoftware auf allen Knoten gegeben sind wurde mit dem Clusterverification Utility (CVU) bereits geprüft. (siehe Abschnitt 5.1)
6.2 Datenbank Software installieren
1) Den Oracle Universal Installer als Betriebssystembenutzer oracle vom ersten Knoten (vmrac1) aus zur Installation der Datenbanksoftware starten.
cd /u01/software/database
./runInstaller
2) Den Willkommen Dialog mit Weiter bestätigen. 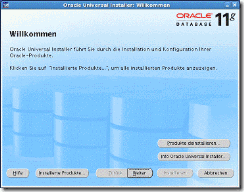
3) Als Installationsart „Enterprise Edition“ auswählen und mit Weiter bestätigen. 
4) Das Oracle Base Verzeichnis (/u01/app) kontrollieren bzw. anpassen. Den Namen für die Installation (OraDB11g_home1) und das Verzeichnis zur Installation der Datenbanksoftware (/u01/app/oracle/product/11.1.0/db_1) angeben und mit Weiter bestätigen. 
5) Es erfolgt eine Cluster-Installation, dazu sind alle Knoten mit „Alle auswählen“ zu markieren. Mit Weiter bestätigen. 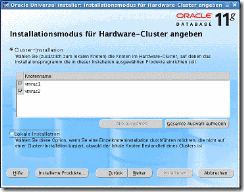
6) Der Prüfdialog sollte keine Probleme ermitteln (0 Anforderungen, die überprüft werden müssen). Mit Weiter bestätigen. 
Wenn das Notebook in einem Netz mit DHCP Server hängt, dann kann es zu einer Warnung kommen und die Netzwerkkonfiguration wird nicht geprüft.
7) „Nur Software installieren“ auswählen und mit Weiter bestätigen. 
8) Die Betriebssystemgruppen (OSDBA = dba, OSOPER = oper und ASM = oinstall) kontrollieren. Mit Weiter bestätigen. 
9) Nun aus dem abschließenden Überblick Dialog die Installation mit Installieren starten. 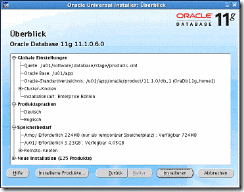
10) Der Installationsverlauf wird angezeigt. 
11) Wenn dieser Dialog erschein das Skript wie angegeben auf jedem Cluster Knoten unter root ausführen. Danach mit OK bestätigen. 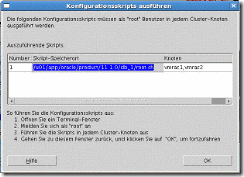
12) Als Betriebssystembenutzer root das Script (z.B. per Copy und Paste) nacheinander auf den Cluster Knoten ausführen. Dabei alle Rückfragen einfach mit [enter] bestätigen.
/u01/app/oracle/product/11.1.0/db_1/root.sh
Ausgabe (z.B. auf Knoten 1):
[root@vmrac1 ~]# /u01/app/oracle/product/11.1.0/db_1/root.sh
Running Oracle 11g root.sh script...
The following environment variables are set as:
ORACLE_OWNER= oracle
ORACLE_HOME= /u01/app/oracle/product/11.1.0/db_1
Enter the full pathname of the local bin directory: [/usr/local/bin]:
The file "dbhome" already exists in /usr/local/bin. Overwrite it? (y/n)
[n]:
The file "oraenv" already exists in /usr/local/bin. Overwrite it? (y/n)
[n]:
The file "coraenv" already exists in /usr/local/bin. Overwrite it? (y/n)
[n]:
Entries will be added to the /etc/oratab file as needed by
Database Configuration Assistant when a database is created
Finished running generic part of root.sh script.
Now product-specific root actions will be performed.
Finished product-specific root actions.
[root@vmrac1 ~]#
13) Den abschließenden Dialog beenden. 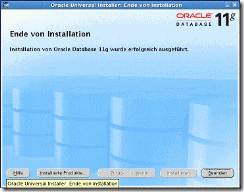
14) Die Nachfrage zum Beenden mit Ja bestätigen. 
6.3 SQL-Net Konfiguration übernehmen
Die SQL-Net Konfiguration, welche unter dem ASM-Home angelegt wurde, muss nun auch im Datenbank-Home verfügbar gemacht werden.
1) Einen Link auf die sqlnet.ora Datei anlegen.
ln –s /u01/app/asm/network/admin/sqlnet.ora /u01/app/oracle/product/11.1.0/db_1/network/admin/sqlnet.ora
2) Einen Link auf die tnsnames.ora Datei anlegen.
ln –s /u01/app/asm/network/admin/tnsnames.ora /u01/app/oracle/product/11.1.0/db_1/network/admin/tnsnames.ora
6.4 Datenbank konfigurieren
Es wird nun eine einfache vordefinierte Datenbank erstellt.
1) Zunächst die Umgebungsvariable ORACLE_HOME setzen.
export ORACLE_HOME=/u01/app/oracle/product/11.1.0/db_1
2) Nun den Oracle Datenbank-Konfigurationsassistenten starten.
cd $ORACLE_HOME/bin
./dbca
3) Als Konfigurationstyp „Oracle Real Application Cluster-Datenbank“ wählen und mit Weiter bestätigen. 
4) Als Vorgang „Datenbank erstellen“ auswählen und mit Weiter bestätigen. 
5) Über den Button „Alle markieren“ alle Clusterknoten wählen und mit Weiter fortfahren. 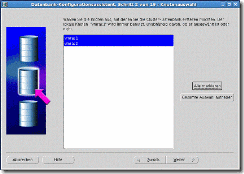
6) Zum Anlegen eine Vorlage verwenden, z.B. „Allgemeiner Gebrauch oder Transaktionsverarbeitung“ wählen und mit Weiter bestätigen. 
7) Als globalen Tatenbanknamen demo angeben. Der SID-Präfix wird automatisch ebenfalls mit demo gefüllt. Mit Weiter bestätigen. 
8) Als Verwaltungsoption den Enterprise Manager aktiviert lassen, damit das Database Control genutzt werden kann. Mit Weiter fortfahren. 
9) Für die Datenbankbenutzer SYS und SYSTEM Kennwörter festlegen, ggf. ein einheitliches Kennwort für alle, und mit Weiter bestätigen. 
10) Als Speicheroption „Automatic Storage Management (ASM)“ wählen und mit Weiter fortfahren. 
11) Die Plattengruppe ORADATA auswählen und mit Weiter bestätigen. 
12) Auf der Plattengruppe „Oracle-Managed Files verwenden“. Mit Weiter bestätigen. 
13) Für den Flash Recovery-Bereich die Plattengruppe +ORARECO angeben, keine Archivierung wählen und mit Weiter fortfahren. 
14) Damit die Datenbank auch Daten für Tests enthält „Beispielschemata“ anwählen, danach mit Weiter fortfahren. 
15) Die Speichergröße festlegen (300MB), kein „Automatic Memory Management verwenden“ auswählen. Die Details der Instanzparameter über „Alle Initialisierungsparameter…“ abändern (siehe folgenden Punkt). Danach auf die nächste Registerkarte „Skalierung“ wechseln. 
16) In der Übersicht „Alle Initialisierungsparameter“ durch „Zusatzparameter anzeigen“ alle Parameter sichtbar machen.
Den Parameter SGA_MAX_SIZE auf einen höheren Wert (400M) setzen als SGA_TARGET um ein dynamisches Vergrößern des Hauptspeichers zu ermöglichen.
Die Änderungen mit Schließen übernehmen. 
17) Die Angaben zu Prozesse werden ohne Änderung übernommen, auf die nächste Registerkarte „Zeichensätze“ wechseln. 
18) Auch den Zeichensatz und die übrigen Spracheinstellungen unverändert lassen und auf die nächste Registerkarte „Verbindungsmodus“ wechseln. 
19) Nach Bedarf den Verbindungsmodus, nur „Dedizierter Server-Modus“ oder „Shared Server-Modus“, der beides zulässt, wählen. Mit Weiter fortfahren. 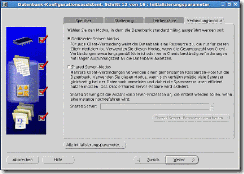
20) Die Standardsicherheitseinstellungen unverändert mit Weiter übernehmen. 
21) Die Konfiguration zu Automatische Wartungs-Tasks unverändert mit Weiter übernehmen. 
22) Im Schritt zum Datenbankspeicher bzw. zu den Dateien die Konfiguration unverändert mit Weiter übernehmen. 
23) Im letzten Schritt „Datenbank erstellen“ und falls gewünscht zur Dokumentation der initialen Konfiguration „Scripts für das Erstellen von Datenbanken generieren“ auswählen. Den Assistenten beenden und damit die Installation starten. 
24) Die abschließende HTML Zusammenfassung noch einmal kontrollieren und mit OK bestätigen. 
25) Zunächst werden ggf. die Scripte angelegt, ein entsprechender Dialog ist mit OK zu bestätigen, dann erfolgt die Installation der Datenbank. 
26) Den letzten Dialog mit Beenden verlassen. 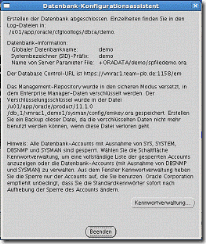
27) Es folgt das abschließende Durchstarten der Datenbank als Clusterdatenbank. Dies kann recht lange dauern. Wenn das erfolgreich durchgeführt ist, dann schließt sich dieser Dialog automatisch und mit ihm auch der Datenbank-Konfigurationsassistent. 
28) Als Betriebssystembenutzer oracle vom Knoten 1 aus prüfen, ob je Knoten eine Datenbankinstanz als Service im Cluster angelegt ist und ordnungsgemäß läuft.
/u01/app/crs/bin/crs_stat –t
Ausgabe:
[oracle@vmrac1]~% /u01/app/crs/bin/crs_stat -t
Name Type Target State Host
------------------------------------------------------------
ora....SM1.asm application ONLINE ONLINE vmrac1
ora....C1.lsnr application ONLINE ONLINE vmrac1
ora.vmrac1.gsd application ONLINE ONLINE vmrac1
ora.vmrac1.ons application ONLINE ONLINE vmrac1
ora.vmrac1.vip application ONLINE ONLINE vmrac1
ora....SM2.asm application ONLINE ONLINE vmrac2
ora....C2.lsnr application ONLINE ONLINE vmrac2
ora.vmrac2.gsd application ONLINE ONLINE vmrac2
ora.vmrac2.ons application ONLINE ONLINE vmrac2
ora.vmrac2.vip application ONLINE ONLINE vmrac2
[oracle@vmrac1]~%
29) Reboot aller Knoten als root durchführen, um zu testen, dass die Clusterware mit den Datenbankservices sauber startet.
init 6
30) Danach wieder auf allen Knoten mit oracle anmelden, ein Terminalfenster öffnen und Test aus Schritt 28) wiederholen.

Keine Kommentare:
Kommentar veröffentlichen