Anforderung
Auf das Entwicklungssystem muss per SSH-Client zugegriffen werden können, um Konfigurationen innerhalb einer Shell durchzuführen, Dateientransfer zwischen den System zu ermöglichen oder Remote - Ausführung einer Applikation die einen X-Windows Server benötigt.
Lösung
| Bereich | Komponente | Anmerkung | |
| TELDE | Alle vorherigen Teile der Reihe | ||
| SSH – Client | putty 0.6 | ||
| X- Windows Server für Windows | Xming-6-9-0-31-setup Xming-fonts-7-4-0-3-setup | ||
| Dateitransfer | WinSCP 4.1.9 |
Umsetzung
Installation und Konfiguration von Putty für SSH und X11 Forwarding
| Bereich | Gegenstand | ||
| Download | putty 0.6 | ||
| Ablage der Zip – Datei unter:c:\www\product\putty\software Datei entpacken unter c:\Programme\putty | |||
| Putty | Action: Putty starten | ||
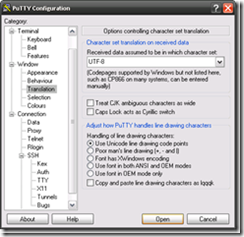 | |||
| Input Hostname (or IP Adress): 192.168.234.140 | |||
| Input Save Session: local.telde | |||
| Choose: Save | |||
| Choose: Open | |||
| Putty Security | Choose: Yes | ||
| Putty Shell | login as: root root@192.168.234.140's password: Last login: Thu Jul 30 22:23:29 2009 /usr/bin/xauth: creating new authority file /root/.Xauthority [root@telde ~]# exit |
Installation und Konfiguration Xming als X-Windows Server unter Microsoft Windows
| Bereich | Gegenstand | ||
| Download | Xming-6-9-0-31-setup Xming-fonts-7-4-0-3-setup | ||
| Installation | Xming - Full Installation ausführen | ||
 | |||
| Choose: Next … | |||
| Last Installation Screen | Unselect: Lauch Xming | ||
| Select: Finish | |||
| Xming Fonts – Full Installation ausführen | |||
 | |||
| Choose: Next … | |||
| Select: Finish | |||
| Xming | Action: Start Xming | ||
| Putty | Action: Start Putty | ||
| Action: Open Save Session local.telde als root | |||
| Shell | login as: root root@192.168.234.140's password: Last login: Thu Jul 30 22:48:57 2009 from 192.168.234.1 [root@telde ~]# xclock  | ||
| Push Keys: CTRL-C | |||
| [root@telde ~]# exit | |||
Installation und Konfiguration WinSCP für den Dateitransfer
| Bereich | Gegenstand | ||
| Download | WinSCP 4.1.9 | ||
| Installation | Installation Wizard ausführen als Typische Installation | ||
| Konfiguration | |||
| Action: Start WinSCP | |||
| Choose: Einstellungen | |||
| Choose: Andere globale Einstellungen | |||
| Select: Aktualisierung | |||
| Select: Niemals | |||
| Select: Verbindung / Kein Proxy | |||
 | |||
| Choose: Ok | |||
| Select: Sitzung | |||
| Input Rechnername: 192.168.234.140 | |||
| Input Benutzername: root | |||
| Choose: Save | |||
| Input: root@telde.local | |||
 | |||
| Choose: Ok | |||
| WinSCP – telde.local | Choose: Anmelden | ||
| Warning | Choose: Yes | ||
 |
Anmerkung
keine


Keine Kommentare:
Kommentar veröffentlichen