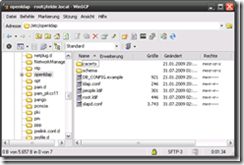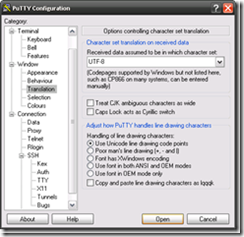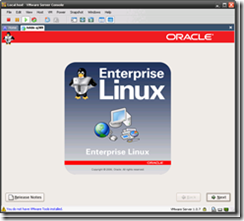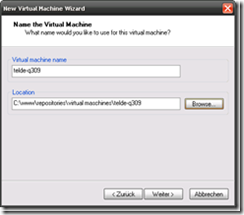Anforderung
Um Entwickler und Anwender der Applikation auf einfache Art und Weise innerhalb des LDAP Servers zu administrieren wird ein Administrationswerkzeug benötigt. Die Administration soll Remote erfolgen.
Lösung
- Installation phpLDAPAdmin
Komponenten
| Bereich | Komponente | Anmerkung | |
| TELDE | Alle vorherigen Artikel der Serie | ||
| LDAPAdmin | phpldapadmin-0.9.8.5 |
Umsetzung
| Bereich | Gegenstand |
| Download | phpldapadmin-0.9.8.5 |
| Ablage der Archive – Datei unter:c:\www\product\phpLDAPAdmin\software | |
| WinSCP | Action: WinSCP starten und die Verbindung root@telde.local öffnen |
| Action: Archiv in das Verzeichnis /usr/share kopieren. | |
 | |
| Putty | Action: Start Putty |
| Action: Open Save Session telde.local als Root | |
| Shell | login as: root root@192.168.234.140's password: Last login: Thu Jul 30 23:45:02 2009 from 192.168.234.1 |
| Install PHP | [root@telde ~]# yum -y install php php-ldap Loaded plugins: security Setting up Install Process Parsing package install arguments : Running Transaction Installing : php-common [1/5] Installing : gmp [2/5] Installing : php-cli [3/5] Installing : php-ldap [4/5] Installing : php [5/5] Installed: php.i386 0:5.1.6-23.el5 php-ldap.i386 0:5.1.6-23.el5 Dependency Installed: gmp.i386 0:4.1.4-10.el5 php-cli.i386 0:5.1.6-23.el5 php-common.i386 0:5.1.6-23.el5 Complete! |
| Memory Resourcen PHP | [root@telde ~]# vi /etc/php.ini |
| memory_limit = 32M ;phpLDAPAdmin | |
| Install LDAP Admin | [root@telde ~]# cd /usr/share [root@telde share]# tar xvpf phpldapadmin-0.9.8.5.tar : phpldapadmin-0.9.8.5/tools/po/messages.header [root@telde share]# mv phpldapadmin-0.9.8.5 phpldapadmin [root@telde share]# cp /usr/share/phpldapadmin/config/config.php.example /usr/share/phpldapadmin/config/config.php |
| Config HTTPD | [root@telde share]# vi /etc/httpd/conf.d/phpldapadmin.conf |
| # # Web application to manage LDAP # <Directory "/usr/share/phpldapadmin"> Order Deny,Allow Deny from all Allow from 192.168.234 </Directory> Alias /phpldapadmin /usr/share/phpldapadmin Alias /phpLDAPAdmin /usr/share/phpldapadmin | |
| Restart HTTPD | [root@telde share]# service httpd restart |
| Test | Action: Browser starten und URL: http:\\192.168.234.140\phpldapadmin aufrufen |
 | |
| Choose: Anmelden | |
| Input Anmelde DN: cn=Manager, dc=telde,dc=local | |
| Input Kennwort Passwort: welcome1 | |
Anmerkung
An dieser Stelle haben wir jetzt folgende Komponenten zu Verfügung:
- OEL 5.3 als VMWare
- LDAP Server mit Web Administrationswerkzeug
- Web Server
Als nächstes benötigen wir das Versionsverwaltung mit Anbindung an den LDAP Server.